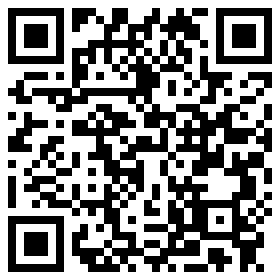手机截图设置在哪里
在现代社会,手机截图已经成为我们日常生活中不可或缺的一部分。无论是记录重要信息、分享有趣内容,还是保存对话记录,截图功能都显得尤为重要。然而,许多用户在初次使用或更换手机时,可能会对如何找到并设置截图功能感到困惑。本文将围绕“手机截图设置在哪里”这一主题,提出可能的问题,并提供详细的解答,帮助您轻松掌握截图功能。
1. 手机截图的基本操作是什么?
首先,我们需要了解手机截图的基本操作。不同品牌和型号的手机,截图的操作方式可能有所不同。以下是几种常见的截图方法:
同时按下电源键和音量减键:这是大多数Android手机的标准截图方式。只需同时按下手机的电源键和音量减键,屏幕会短暂闪烁,表示截图已成功。
使用手势截图:部分Android手机支持手势截图功能。例如,在某些手机上,您可以通过在屏幕上滑动三根手指来快速截图。
使用侧边栏截图:某些手机(如三星Galaxy系列)提供了侧边栏功能,您可以通过侧边栏中的截图按钮进行截图。
使用控制中心截图:在iPhone上,您可以通过从屏幕底部向上滑动打开控制中心,然后点击截图按钮进行截图。

2. 如何找到手机的截图设置?
如果您想进一步自定义截图功能,例如设置截图后的操作(如自动保存、分享等),您需要找到手机的截图设置。以下是一些常见的方法:
Android手机:
- 打开“设置”应用。
- 向下滚动并找到“辅助功能”或“高级功能”选项。
- 在辅助功能中,您可能会找到“手势”或“快捷方式”选项,其中可能包含截图设置。
- 如果您使用的是特定品牌的手机(如三星或华为),您还可以在“高级功能”中找到专门的截图设置。
iPhone:
- 打开“设置”应用。
- 向下滚动并找到“辅助功能”选项。
- 在辅助功能中,选择“触控”。
- 在触控设置中,您可以找到“轻点背面”选项,通过设置轻点背面来触发截图。
3. 如何设置截图后的自动操作?
截图后,您可能希望手机自动执行某些操作,例如自动保存到特定文件夹、自动分享到社交媒体,或自动编辑截图。以下是如何设置这些自动操作的方法:
Android手机:
- 打开“设置”应用。
- 找到“存储”或“文件管理”选项。
- 在存储设置中,您可以设置截图的默认保存位置。
- 如果您希望截图后自动分享,您可以使用第三方应用(如Google Photos)来设置自动分享功能。
iPhone:
- 打开“设置”应用。
- 找到“照片”选项。
- 在照片设置中,您可以设置截图的默认保存位置。
- 如果您希望截图后自动分享,您可以使用“快捷指令”应用来创建自动分享的快捷指令。
4. 如何编辑截图?
截图后,您可能需要对截图进行编辑,例如添加标注、裁剪图片或调整亮度。以下是一些常见的编辑方法:
Android手机:
- 截图后,屏幕底部通常会出现一个编辑按钮。点击该按钮即可进入编辑界面。
- 如果您使用的是特定品牌的手机(如三星或华为),您还可以使用内置的图片编辑工具进行更高级的编辑。
iPhone:
- 截图后,屏幕左下角会出现一个缩略图。点击缩略图即可进入编辑界面。
- 在编辑界面中,您可以使用各种工具(如画笔、文本、形状等)对截图进行编辑。
5. 如何管理截图文件?
随着时间的推移,您的手机中可能会积累大量的截图文件。为了保持手机存储空间的整洁,您需要定期管理这些截图文件。以下是一些管理方法:
Android手机:
- 打开“文件管理”应用。
- 找到“截图”文件夹,您可以在这里查看和管理所有的截图文件。
- 您可以选择删除不再需要的截图,或将它们移动到其他文件夹中。
iPhone:
- 打开“照片”应用。
- 在“相册”中,找到“屏幕快照”相册,您可以在这里查看和管理所有的截图文件。
- 您可以选择删除不再需要的截图,或将它们移动到其他相册中。
总结
通过本文的介绍,您应该已经掌握了手机截图的基本操作、设置方法、自动操作、编辑技巧以及文件管理方法。无论您使用的是Android手机还是iPhone,都可以轻松找到并设置截图功能,使您的截图体验更加便捷和高效。希望本文能为您提供有价值的信息,帮助您更好地利用手机截图功能。
免责声明:本网站部分内容由用户上传,若侵犯您权益,请联系我们,谢谢!