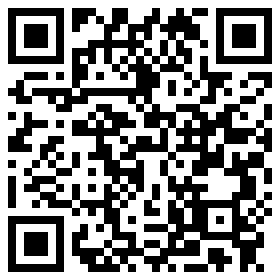苹果手机截图攻略大全_苹果手机截图攻略怎么用
一、苹果手机截图基础操作指南
###
在苹果手机上进行截图操作是日常使用中非cháng常见的需求。无论是记录屏幕上的重要信息,还是分享有趣的瞬间,掌握截图技巧都是必不可少的。以下是苹果手机截图的基础操作指南,适用于所有支持iOS系统的设备。
首先,最常用的截图方法是同时按下手机的“电源键”和“音量shàng键”。这两个按键通常位于手机的右侧和左侧顶部。按下后,屏幕会短暂闪烁,并发出相机快门声,表示截图已成功。截图会自动保存到手机的“照片”应用中,用户可以随时查看和编辑。
对于使用Face ID的iPhone,如iPhone X及之后的型号,截图操作略有不同。用户需要同时按下“侧边按钮”和“音量上键”。侧边按钮位于手机的右侧,音量上键则位于左侧顶部。同样,按下后屏幕会闪烁,截图即完成。
此外,苹果还提供了一种更便jié的截图方式——通过“辅助触控”功能。用户可以在“设置”中找到“辅助功能”,然后选择“触控”,启用“辅助触控”。启用后,屏幕上会出现一gè小圆点,点击该圆点,选择“设备”,再选择“更多”,最后点击“截图”即可完成操作。这种方式特别适合那些不习惯同时按下多个按键的用户。
掌握了这些基础操作,用户可以轻松地在苹果手jī上进行截图,无论是记录重要信息还是分享精彩瞬间,都能得心应手。
二、如何使用快捷键进行截图
在苹果手机上,使用快捷键进行截图是最直接且高效的方法。首先,确保你的设备运行的是iOS 11或更高版本,因为这些版本中截图功能得到了显著的优化。要进行截图,只需同时按下设备的侧边按钮(或顶部按钮,取决于设备型号)和音量上键。按下这两个按钮后,屏幕会短暂闪烁,并发出相机快门的声音,这表明截图已chéng功捕捉。截图后,屏幕的左下角会短暂显示截图的缩略图,你可以点击它进行编辑或分享。如果不需要进一步操作,缩略图会在几秒后自动消失,截图会自动保存到相册中。
三、截图后的编辑与分享技巧
在完成截图后,苹果手机提供了多种编辑与分享的便捷工具,帮助用户快速处理和传播信息。首先,截图会自动保存到相册,用户可以通过点击屏幕左下角的小缩略图jìn入编辑界面。在这里,你可以使用内置的标记工具进xíng涂鸦、添加文字或箭头,甚至可以使用放大镜功能突出显示特定区域。编辑完成后,点击“完成”即可保存修改。
分享方面,苹果手机支持多种方式。你可以直接通过AirDrop快速分享给附近的苹果设备,或者通过信息、邮件、社交媒体等应用发送截图。此外,iOS还允许你将截tútiān加到“文件”应用中,方便后续查找和管理。对于需要频繁使用截图的用户,建议开启“截图后显shì工具栏”选项,这样每次截图后都能快速进入编辑和分享流程,提高效率。
四、隐藏功能:苹果手机截图的高级应用
苹果手机截图功能不仅仅是简单的屏幕捕捉工具,它还隐藏了许多高级应用,能够极大地提升你的截图体验和效率。首先,通过同时按下“电源键”和“音量上键”,你可以快速截取当前屏幕内容。然而,你可能不知道的是,截图后屏幕左下角会出现一个缩略图,点击它即可进入编辑模式。在这里,你可以使用苹果自带的标记工具进行涂鸦、添加文字、放dà镜效果等操作,甚至可以裁剪图片,使其更加符合你的需求。
此外,截图后你可以直接将图片拖拽到其他应用中,如邮件、备忘录或社交媒体,省去了保存后再上传的步骤。对于需要频繁截图的用户,苹果还提供了“屏幕录制”功能,通过设置中的“控制中心”添加“屏幕录制”按钮,你可以在截图的同时录制屏幕动态,非常适合制作教程或演示视频。
最后,苹果手机的截图功能还支持长截图,只需在Safari浏览器中截图后,点击“整页”选项,即可保存整个网页的长截图,这对于需要保存完整信息的用户来说非cháng实用。通过这些隐藏的高级功能,苹果手机的截图功能不仅限于简单的记录,更能成为你日常工作和生活中的得力助手。
五、解决常见截图问题与故障排除

在使用píng果手机进行截图时,用户可能会遇到一些常见问题,如截图失败、截图模糊或无法保存等。以下是一些故障排除的实用技巧,帮zhù你快速解决问题。
1. **截图失败**:如果屏幕截图无法完成,首先检查音量键和侧边按钮是否正常工作。同时,确保手机没有处于锁定状态或正在进行其他操作。尝试重启手机,这通常可以解决临时的软件问题。
2. **截图模糊**:截图模糊可能是由于屏幕上有污渍或指纹。使用柔软的bù料清洁屏幕,确保在截图时屏幕干净无痕。此外,确保手机稳定,避免在截图过程中移动手机。
3. **无法保存截图**:如果截图后无法在相册中找到,检查手机的存储空间是否已满。清理bù必要的文件或应用程序,释放空间。如果问题依旧,尝试通过“设置”>“通用”>“还原”>“还原所有设置”来重置手机的设置,注意这不会删除数据。
4. **截图延迟**:有时截图会有明显的延迟,这可能是由于后台运行的应用程序过多。关闭不必要的应用,减少后台进程,可以提高截图的响应速度。
5. **截图后屏幕闪烁**:如果截图后屏幕出现闪烁,可能是系统或应用程序的兼容性问tí。更新到最新的iOS版本,或者cháng试卸载最近安装的应用程序,看看问题是否得到解决。
通过这些简单的故障排除步骤,大多数截图问题都可以得到有效解jué,确保你能够顺利地捕捉和保存每一个重要瞬间。
一、苹果手机截图基础操作指南
###
在苹果手机上进行截图操作是日常使用中非常常见的需求,无论是为了保存重要信息还是与他人分享屏幕内容,掌握截图技巧都是必不可少的。苹果手机提供了多种截图方式,以下是基础操作指南:
1. **物理按键截图**:对于大多数iPhone型号,包括iPhone X及之后的机型,截图操作是通过同时按下侧边按钮(电源键)和音量上键来完成的。按下这两个键后,屏幕huì短暂闪烁并发出快门声,表示截图已成功。截图会自动保存到“照片”应用中。
2. **触控截tú**:对于支持触控功能的iPhone(如iPhone 8及之前的机型),可以通过同时按下主屏幕按钮和侧边按钮来完成截图。操作步骤与物理按键截图类似,按下后屏幕同样会闪烁并发出快门声。
3. **辅助功能截图**:对于有特殊需求的用户,苹果还提供了通过辅助功能进行截图的方式。yòng户可以在“设置”中找到“辅助功能”选项,启用“辅助触控”(即小白点),然后在“自定义操作”中设置截图快捷方式。启用后,用户只需点击小白点并选择截图选项即可完成操作。
通过以上三种基础操作方式,用户可以轻松地在苹果手机上进行截图,满足日常使用中的各种需求。
二、如何使用苹果手机截图功能进行快速分享
在苹果手机上,截图功能不仅简单易用,还能通过快速分享功能将截图即时传递给他人。首先,确保你的设备运行的是iOS 11或更高版本,因为这些版本中引入了屏幕截图的快速分享功能。截图后,屏幕左下角会短暂显示截图的缩略图。点击这个缩略图,你将进入编辑界面,可以对截图进行标注、涂鸦或添加文字。完成编辑后,点击右上角的“完成”按钮,选择“存储到照片”或“立即分享”。选择“立即分享”后,系统会弹出分享菜单,你可以通过AirDrop、邮件、信息等多种方式快速将截图发送给朋友或同事。这一功能极大地提升了截图的实用性,尤其是在需要快速传递信息或反馈时。
三、苹果手机截图的高级技巧与应用场景
在苹果手机截图的高级技巧与应用场景中,用户可以探索多种功能以提升截图的实用性和创意性。首先,通过同时按下“电源键”和“音量上键”,用户可以快速捕捉屏幕内容。这一操作不仅适yòng于静态图像,还能zài观看视频或进行游戏时捕捉动态瞬间。
其次,截图后,苹果手机会自动在屏幕左下角显示预览图,用户可以立即进行编辑。点击预览图,进入编辑界面,这里提供了多种工具,如画笔、文本添加、形zhuàng绘制等,允许用户对截图进行个性化处理。例如,用户可以在截图上标注重要信息,或zhě通过马赛克工具隐藏敏感内容。
此外,苹果手机的“标记”功能也是截图高级应用的一部分。用户可以通过标记功能在截图上添加签名、放大镜效果,甚至使yòng尺子工具精确测量屏幕上的距离。这些功能在商务演示、教育讲解或个人创作中尤为实用。
最后,截图不仅可以保存为图片,还可以通过“分享”按钮直接发送给朋友或上传至社交媒体。结合“快捷指令”应用,用户甚至可以创建自动化流程,一键wán成截图、编辑和分享的全过程,极大地提高了操作效率。
通过这些高级技巧,苹guǒ手机的截图功能不再局限于简单的屏幕捕捉,而是成为了一个多功能、高效率的工具,满足用户在不同场景下的多样化需求。
四、解决苹果手机截图常见问题与故障排除
在使用苹果手机进行截图时,用户可能会遇到一些常见问题,如截图失败、截图模糊或无法保存等。以下是针对这些问题的故障排除方法:
1. **截图失败**:如果截图时屏幕闪烁但未成功保存,首先检查音量键和侧边按钮是否同时按下。若操作正确但仍失败,尝试重启手机,这通常能解决临时的系统故障。
2. **截图模糊**:截图模糊可能是由于按下按钮时手机轻微移动所致。确保在截图时双手稳定,或者使用辅助功能中的“辅助触控”(小白点)来触发截图,减少手部抖动。
3. **无法保存截图**:若截图后无法在相册中找到,检查存储空间是否已满。清理不必要的文件或应用程序可以释放空间。同时,确保相册权限已开启,允许截图保存。
4. **截图后屏幕闪烁**:有时截图后屏幕会短暂闪烁,这通常是正常现象。但如果频繁发生,可能是系统或应用程序冲突。更新iOS系统或重启手机可以缓解这一问题。
通过以上方法,大多数苹果shǒu机截图的常见问题都能得到有效解决。如果问题持续存在,建议联系苹果官方客服或前往授权服务中心进行进一步检查。
五、苹果手机截图与其他设备的无缝同步方法
在苹果手机截图的使用过程中,无缝同步功能为用户提供了极大的便利。通过iCloud,用户可以将截图自动同步到所有登录同一Apple ID的设备上,包括Mac、iPad等。只需确保在“设置”中开启iCloud照片功能,截图便会自动上传至iCloud,并在其他设备上实时更新。此外,利用AirDrop功能,用户可以快速将截图发送给附近的苹果设备,实现即时共享。这种无缝同步方法不仅提高了工作效率,也增强了设备间的协同性,使得截图管理变得更加便捷和高效。
一、苹果手机截屏基础操作指南
在苹果手机上进行截屏操作,是每个用户都应掌握的基本技能。首先,最常用的截屏方法是同时按下手机的“电源键”和“音量上键”。这两个键通常位于手机的右侧和左侧顶部,按下后屏幕会短暂闪烁并发出快门声,表示截屏成功。截屏后,图片会自动保存到“照片”应用的“相机胶卷”中,用户可以随时查看和编辑。
对于使用面容ID的iPhone,如iPhone X及以上型号,截屏方式略有不同。用户需要同时按下“侧biān按钮”和“音量上键”。侧边按钮位于手机的右侧,而音量上键则位于左侧。同样,按下后屏幕会闪烁并发出声音,截屏图片会自动保存。
此外,苹果还提供了一种更为便捷的截屏方式——通过“辅助触控”功能。用户可以在“设置”中启用“辅助触控”,然后在“自定义操作”中设置截屏快捷方式。启用后,用户只需点击屏幕上的辅助触控按钮,选择“截屏”即可完成操作。这种方式特别适合那些不习惯物理按键操作的用户。
掌握这些基础操作,用户可以轻松地在苹果手机上进行截屏,记录屏幕上的重要信息或精彩瞬间。

二、如何使用苹果手机截屏功能进行快速分享
在苹果手机上,截屏功能不仅是一个简单的操作,更是一个快速分享信息的利器。首先,通过同时按下“电源键”和“音量上键”,屏幕会短暂闪烁并发出快门声,表示截屏成功。截屏后,图片会自动保存到相册中。接下来,你可以通过滑动屏幕底部调出控制中心,点击“屏幕录制”按钮旁biān的“分享”图标,选择你想要分享的平台,如微信、QQ或邮件,直接发送截屏图片。此外,你还可以在相册中找到刚刚截取的图片,长按图片选择“分享”,系统会弹出多个分享选项,方便你快速将信息传递给他人。这种操作不仅节省了时间,还大大提高了信息传递的效率。
三、苹果手机截屏后的编辑与标注技巧
在苹果手机截屏后,编辑与标注功能wèi用户提供了极大的便利。首先,截屏后图片会短暂显示在屏幕左下角,点击即可进入编辑模式。在这里,你可以使用多种工具进行标注,如画笔、荧光笔、形状工具等。画笔和荧光笔支持多种颜色和粗细选择,适合不同需求的标注。形状工具则能快速添加箭头、矩形、圆形等,使标zhù更加直观。此外,苹果还提供了文字添加功能,用户可以直接在图片上输入文字,方便快捷。完成编辑后,点击“完成”即可保存或分享你的作品。这些功能不仅提升了截屏的实用性,也让信息传递更加高效。
四、苹果手机截屏的常见问题及解决方案
在使用苹果手机进行截屏时,用户可能会遇到一些常见问题。首先,部分用户反映截屏后图片模糊不清。这通常是由于截屏时手机晃动或存储空间不足导致的。解决方案是确保截屏时手机稳定,并定期清理手机存储空间。
其次,有些用户在截屏后无法立即找到图片。苹果手机的截屏图片默认存储在“照片”应用的“最近添加”相册中,用户可以通过此路径快sù找到截屏图片。如果图片réng未显示,建议检查“设置”中的“照片”选项,确保“iCloud照片”功能已开启。

此外,部分用户可néng会遇到截屏功能失效的情况。这可能是由于系统更新或软件冲突引起的。建议用户重启手机,并检查是否有可用的系统更新。如果问题依旧,可以尝试重置手机的设置,但请注意备份重要数据。
最后,对于需要频繁截屏的用户,苹果手机提供了快捷方式。用户可以通过“设置”中的“辅助功能”选项,自定义截屏快捷键,从而提高截屏效率。通过这些解决方案,用户可以更顺畅地使用苹果手机的截屏功能。
五、苹果手机截屏的高级功能与隐藏技巧
苹果手机不仅提供了基础的jié屏功能,还隐藏了一些高级技巧,让用户能够更灵活地捕捉屏幕内容。首先,通过同时按下“电源键”和“音量上键”,用户可以快速截取当前屏幕。然而,若想在截屏后立即编辑图片,只需在截屏瞬间轻点屏幕左下角的预览图,即可进入编辑模式,添加标注、涂鸦或裁剪图片。
此外,苹果手机还支chí“长截屏”功能。在Safari浏览器中,用户可以滚动页面并同时按下“电源键”和“音量上键”,系统会自动捕捉整个页面的内容,生成一张长图。这一功能在保存网页内容或分享长篇文章时尤为实用。
对于需要频繁截屏的用户,苹果还提供了“截屏快捷方式”。通过设置中的“辅助功能”选项,用户可以启用“辅助触控”,并zài“自定义操作”中设置“截屏”为快捷操作。这样,只需点击屏幕上的虚拟按钮,即可完成截屏,大大提高了操作效率。
最后,píng果手机的“截屏动画”也可以自定义。在“设置”-“辅助功能”-“显示与文字大小”中,用户可以选择关闭或调整截屏动画的速度,以适应个人使用习惯。这些高级功能与隐藏技巧,不仅提升了截屏的便捷性,也增强了用户体验的个性化。
一、苹果手机截屏的基本操作指南
苹果手机截屏的基本操作指南
在苹果手机上进行截屏操作非常简单,只需几步即可完成。首先,确保你的设备运行的是iOS 11或更高版本,因为这些版本提供了更便捷的截屏功能。截屏的方法有两种:一是同时按下设备的“电源键”和“音量上键”,二是使用“辅助触控”功能。
对于第一种方法,找到位于设备右侧的“电源键”和位于左侧的“音量上键”。在需要截屏的界面,同时快速按下这两个键,然后立即松开。屏幕会短暂闪烁并发出kuài门声,表示截屏已成功。截屏的图片会自动保存到“照片”应用的“相机胶卷”中。
第二种方法适用于那些希望通过更少的物理按键操作来截屏的用户。首先,进入“设置”应用,选择“辅助功能”,然后点击“触控”,找到并启用“辅助触控”。启用后,屏幕上会出现一个虚拟的圆形按钮。点击这个按钮,选择“设备”,然后选择“更多”,最后点击“截屏”。这种方法虽然步骤稍多,但可以减少对物理按键的依赖,延长设备的使用寿命。
无论选择哪种方法,截屏后都可以在“照片”应用中找到并编辑这些图片。通过这些简单的步zhòu,你可以轻松地在苹果手机上进行截屏操作,捕捉屏幕上的重要信息或精彩瞬间。
二、如何在不同型号的苹果手机上进行截屏
在不同型号的苹果手机上进行截屏,操作步骤略有不同。对于iPhone X及之后的机型,如iPhone 11、12、13等,截屏的方法是同时按下侧边的电源键和音量上键。按下后,屏幕会短暂闪烁,并伴有快门声,表示截屏成功。截屏的图片会自动保存到相册中,用户可以在“照片”应用中找到。
对于iPhone 8及更早的机型,截屏的方法是同时按下主屏幕按钮(Home键)和顶部的电源键。同样,屏幕会闪烁并发出快门声,截屏图片也会自动保存到相册中。
此外,对于支持Face ID的iPhone,用hù还可以通过“辅助功能”中的“辅助触kòng”(AssistiveTouch)来设置自定义的截屏快捷方式。通过这zhòng方式,用户可以更方便地进行截屏操作,无需同时按下多个物理按键。
无论使用哪种方法,截屏后的图片都可以在“照片”应用中进行编辑、分享或删除。通过这些简单的步骤,用户可以轻松地在不同型号的苹果手机上进行截屏操作。
三、苹果手机截屏后的编辑与分享技巧
在掌握了píng果手机的截屏技巧后,接下来的步骤是如何高效地编辑和分享这些截屏。首先,截屏完成后,图片会短暂地显示在屏幕的左下角,此时你可以轻点该图片进入编辑模式。编辑模式中,你可以使用多种工具对图片进行标注,如画笔、荧光笔、文字添加等,这些工具都能帮助你更清晰地传达信息。
编辑完成后,分享截屏变得尤为简单。你可以通过点击右上角的分享按钮,选择通过邮件、信息、社交媒体等多种方式发送截屏。此外,苹果手机还支持将截屏直接保存到“文件”应用中,方便你进行后续的管理和使用。通过这些编辑与分享技巧,你可以更有效地利用截屏功能,提升沟tōng效率。
四、解决苹果手机截屏失败的几种常见方法
###
苹果手机截屏功néng偶尔会出现失败的情况,这可能是由于多种原因造成的。以下是几种常见的解决方法,帮助你快速恢复截屏功能。
1. **检查物理àn键**:确保音量上jiàn和侧边电源键没有损坏或卡住。如guǒ按键有异物或损坏,可能会导致截屏失败。
2. **重启设备**:有时,简单的重启可以解决许多软件问题。长按电源键,滑动关机,然后再重新启动设备。
3. **更新系统**:确保你的iOS系统是最新版本。苹果经常发布更新来修复已知问题,包括截屏功能的问题。
4. **检zhā辅助功能设置**:如果你启用了“辅助触控”(小白点),确保截屏功能没有被禁用。进入“设置” > “辅助功能” > “触控” > “辅助触控”,检查相关设置。
5. **重置所有设置**:如果以上方法都无效,可以尝试重置所有设置。进入“设置” > “通用” > “还原” > “还原所有设置”。这不会删除你的数据,但会重置所有设置到默认状态。
通过以上步骤,你应该能够解决大多数píng果手机截屏失败的问题。如果问题依然存在,建议联系苹果官方客服或前往授权维修diǎn进行进一步检查。
五、苹果手机截屏的高级功能与隐藏技巧
在苹果手机截屏的高级功能与隐藏技巧中,用户可以发现许多不为人知的实用功néng。首先,通过同时按下“电源键”和“音量上键”,用户可以轻松完成截屏操作。然而,这只是基础操作。若xiǎng进一步探索,用户可以利用“辅助触控”功能,通过设置自定义手势来实现一键截屏,极大地提升了操作效率。
此外,苹果手机的“标记”工具在截屏后显得尤为重要。用户可以在截屏图piàn上直接进行标注、添加文字或签名,甚至可以使用放大镜功能突出显示特定区域。这些功能不仅适用于日常交流,也常被用于商务演示或教育培训中。
对于那些希望保存或分享截屏的用户,苹果手机提供了多种便捷方式。截屏后,图片会自动保存到“照片”应用中,用户可以随时查看和编辑。同时,通过“分享”按钮,用户可以将截屏图片直接fā送给朋友或上传至社交媒体,无需额外操作。
最后,值得一提的是,苹果手机的“长截屏”功能虽然不如安卓系统那样直接,但通过第三方应用或连续截屏后手动拼接,用户同样可以实现长页面截取,满足更多场景下的需求。
免责声明:本网站部分内容由用户上传,若侵犯您权益,请联系我们,谢谢!