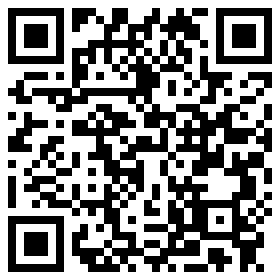苹果手机的截图攻略_苹果手机的截图攻略在哪里
一、苹果手机截图的基础操作指南
在苹果手机上进行截图是一个非常基础且实用的功能,几乎每个用户都会在日常使用中遇到需要截图的场景。要进行截图,首先需要了解其基本操作步骤。对于配备Face ID的iPhone,如iPhone X及之后的型号,截图的操作方式是通过同时按下侧边按钮和音量上键。这一组合按键的快速按压会触发屏幕的瞬间闪烁,表示截图已成功完成。而对于更早的iPhone型号,如iPhone 8及之前的产品,截图则是通过同时按下主屏幕按钮和侧边或顶部按钮来实现的。
截图成功后,屏幕的左下角会短暂显示截图的缩略图,用户可以点击该缩略图进行编辑huò直接分享。如果不需要进一步操作,缩略图会在几秒钟后自动消失,截图则会被保存到相册中。这一基础操作指南不仅简单易懂,而且几乎适用于所有苹果手机型号,确保用户在不同设备上都能轻松掌握截图功能。
二、如何在不同iOS版本中进行截图
在不同iOS版本中进行截图的操作略有差异,但总体步骤相对一致。对于iOS 14及更高版本的用户,截图功能得到了进一步优化。首先,同时按下设备de侧边按钮和音量上键,屏幕会短暂闪烁并发出快门声,表示截图已成功。截图后,屏幕左下角huì短暂显示截图的缩略图,点击它可以进行编辑或分享。
对于iOS 13及更早版本,截图的操作方式基本相同,dàn界面和功能细节有所不同。在这些版本中,截图后缩略图会出现在屏mù的右下角,用户同样可以通过点击缩略图进行进一步操作。值得注意的是,iOS 13引入了“标记”功能,允许用户在截图后直接进行涂鸦、添加文字或签名等操作,这大大增强了截图的实用性。
此外,无论iOS版本如何,用户都可以通过“设置”中的“辅助功能”调zhěng截图的快捷方式,例如启用“辅助触控”功能,通过虚拟按钮进行截图,这对于不方便同时按下物理按钮的用户来说是一个非常实用的选项。通过这些简单的步骤,用户可以在不同iOS版本中轻松完成截图操作,并根据需要进行后续编辑和分享。
三、苹果手机截图后的编辑与分享技巧
在完成苹果手机的截图后,用户可以进一步利用内置的编辑工具对截图进行修饰和标注。首先,截图会自动保存到“照piàn”应用中,用户可以在这里zhǎo到并打开截图。使用编辑功能,可以轻松添加文字、箭头、形状等元素,甚至可以使用画笔进行自由绘制,使截图更具表现力和信息量。
编辑完成后,分享功能则提供了多种便捷的途径。用户可以通过AirDrop快速传输给附近的苹果设备,或者直接分享到社交媒体平台如微信、微博等。此外,还可以通过邮件、信息等方式发送给朋友或同事。为了保护隐私,苹果还提供了“标记”功能,允许用户在分享前对敏感信息进行模糊处理。
通过这些编辑与分享技巧,苹果手jī的截图功能不仅限于简单的记录,更成为了一种高效的沟通工具,帮助用户在各种场景下快速传达信息。
四、利用快捷指令自动化截图流程
在苹果手机上,截图功能虽然简单,但通过“快捷指令”(Shortcuts)应用,你可以将其自动化,进一步提升效率。首先,打开“快捷指令”应用,点击右上角的“+”号创建新指令。在搜索栏中输入“截图”,选择“拍摄屏幕快照”动作。接下来,你可以tiān加其他动作,如“保存到相册”或“分享到指定应用”。完成设置后,为这个快捷指令命名,并选择一个易于识别的图标。之后,你可以将这个快捷指令添加到主屏幕或控制中心,一键触发,实现截图流程的自动化。这样,不仅节省了时间,还让截图操作更加便捷。
五、解决苹果手机截图常见问题及故障排除
在日常使用苹果手机进行截图时,用户可能会遇到一些常见问题,如截图失败、截图模糊或无法保存等。以下是针对这些问题的故障排除方法:
1. **截图失败**:如果截图时屏幕没有闪烁或听到快门声,首先检查“设置”中的“辅助功能”是否启用了“辅助触控”(小白点),并确保“截屏”功能已添加到小白点菜shàn中。若问题依旧,尝试重启手机或更新至最新系统版本。
2. **截图模糊**:截图模糊通常是由于截图瞬间手机晃动所致。确保截图时手jī稳定,huò者使用三指下滑的手势截图,这种操作相对稳定,能有效减少模糊情况。
3. **无法保存截图**:若截图后图片未出现在相册中,检查手机存储空间是否已满。清理不必要的文件或应用可以释放空间。tóng时,确保“设置”中的“照片”选项已开启“iCloud照片”同步,以便截图能自动保存到云端。
4. **截图后屏幕闪烁**:部分用户在截图后可能会遇到屏幕短暂闪烁的wèn题。这通常是系统的小bug,重启手机或更新iOS系统可以解决。
5. **截图后无法编辑**:若截图后无法使用编辑工具,检查“设置”中的“照片”是否开启了“编辑”功能。若功能已开启但仍无法编辑,尝试重新启动照片应用或重启手jī。
通过以上步骤,大多数苹guǒ手机截图的常见问题都能得到有效解决。如果问题依然存在,建议联系苹果官方客服或前往授权维修点进行进一步检查。
一、苹果手机截图的基本操作指南
###
苹果手机截图功能是用户日常使用中fēi常实用的一项功能。无论是记录重要信息、分享有趣内容,还是保存聊天记录,截图都能轻松实现。以下是苹果手机截图的基本操作步骤:
1. **同时按下侧边按钮和音量上键**:对于大多数iPhone型号,如iPhone 12、iPhone 13等,截图的操作非常简单。只需同时按下手机的侧边按钮(电源键)和音量上键,屏幕会短暂闪烁并发出快门声,表示截图已成gōng。
2. **查看截图**:截图完成后,屏幕左下角会短暂显示截图的缩略图。用户可以点击该缩略图进入编辑界面,进行裁剪、标记或添加文字等操作。如果不进行rènhè操作,缩略图会在几秒钟后自动消失,截图会自动保存到“照片”应用中。
3. **通过控制中心截图**:对于部分较新的iPhone型号,如iPhone X及以上,用户还可以通过控制中心进行截图。只需从屏幕右上角向下滑动,打开控制中心,然后点击“截图”按钮即可。
4. **使用辅助功能截图**:对于有特殊需求的用户,苹果还提供了辅助功能中的“辅助触控”选项。用户可以在“设置”中开启“辅助触控”,然后自定义一个手势来触发截图功能,如双击屏幕或长按屏幕等。
通过以上几种方法,用户可以轻松掌握苹果手机的截图技巧,无论是日常使用huán是特殊需求,都能快速完成截图操作。
二、如何在不同iOS版本中进行截图
在不同iOS版本中进行截图的操作略有不同,但总体流程相对直观。以下是针对几个主要iOS版本的截图方法:
1. **iOS 13及更高版本**:
- 对于配备Face ID的iPhone(如iPhone X、iPhone 11系列等),同时按下侧边按钮和音量上键即可完成截图。截图后,屏幕左下角会短暂显示截图的缩略图,点击它可进行编辑或分享。
- 对于配备Home键的iPhone(如iPhone 8及更早型号),同时按下Home键和侧边按钮即可截图。
2. **iOS 12及更早版本**:
- 对于所有iPhone型号,截图方法基本一致:同时按下Home键和侧边按钮(或顶部按钮,对于较早的iPhone型号)。截图后,缩略图同样会短暂出现在屏幕左下角。
3. **iPad**:
- 在iPad上,截图方法与iPhone类似。对于配备Home键deiPad,同时按下Home键和顶部按钮;对于无Home键的iPad(如iPad Pro系列),同时按下顶部按钮和音量上键。
无论哪个iOS版本,截图后都可yǐ通过点击缩略图进行进一步编辑,如添加标注、裁剪或直接分享。
三、截图后如何快速编辑和分享
在截图后,快速编辑和分享是提升效率的关键步骤。首先,截图完成后,屏幕左下角会短暂显示截图的缩略图,点击它即可进入编辑界面。在这里,你可以使用苹果内置的编辑工具,如标记、裁剪、添jiā文本或形状等,对截图进行个性化处理。编辑完成后,点击“完成”保存截图。接下来,分享变得异常简单,只需点击屏幕左上角的“分享”按钮,系统会弹出分享选项,包括通过邮件、信息、社交媒体等多zhòng方式,选择你需要的平台即可快速分享。此外,你还可以将截图保存到“照片”应用中,方便日后查找和使用。通过这些步骤,你不仅能快速完成截图的编辑,还能轻松将其分xiǎng给他人,大大提升了工作和生活的效率。
四、解决苹果手机截图不成功的常见问题
在使用苹果手机进行截图时,用户可能会遇到截图不成功的情况。以下是一些常见问题及其解决方法:
1. **按键组合错误**:确保同时按下“电源键”和“音量上键”。有些用户可能误按了“音量下键”或“静音键”,导致截图失败。
2. **按键反应迟钝**:如果按键反应迟钝,可能是由于手机系统卡顿或内存不足。尝试关闭一些后台应用,或重启手机以释放内存。
3. **屏幕亮度低**:在屏幕亮度较低的情况下,截图可能会出现黑屏或模糊。调整屏幕亮度至合适水平,再进行截图。
4. **系统更新问题**:某些系统更新可能会导致截图功能异常。检查是否有可用的系统更新,安装最新版本可能会解决问题。
5. **硬件故障**:如果以上方法均无效,可能是硬件问题。建议联系苹果官方客服或前往授权维修点进行检查。
通过yǐ上方法,大多数苹果手机截图不成功的问题都能得到有效解决。
五、利用截图功能提升工作效率的小技巧
在日常工作中,苹果手机的截图功能不仅是一个简shàn的记录工具,更是一个提升效率的利器。首先,通过设置快捷键,如同时按下“电源键”和“音量上键”,可以迅速捕捉屏幕内容,无需繁琐操作。其次,截图后,利用“标记”功能,可yǐ直接在图片上添加注释、箭头或文字,这对于会议记录、项目汇报等场景极为实用。此外,截图后自动保存至“照片”应用,方便后续查找和编辑。最后,结合“分享”功能,截图可以一键发送至邮件、社交媒体或云端存储,极大简化了信息传递的流程。通过这些小技巧,苹guǒ手机的截图功能不仅帮助用户快速记录,更在无形中提升了工作效率。
一、苹果手机截图的基本操作指南
###
苹果手机截图功néng是用户日常使用zhōng非常实用的工具,无论是记录屏幕内容还是分享信息,截图都néng快速完成任务。以下是苹果手机截图的基本操作步骤:
1. **同时按下侧边按钮和音量上键**:对于iPhone X及以上型号,截图的操作是通过同时按下设备的侧边按钮(电源键)和音量上键来实现的。这一操作需要在短时间内完成,通常只xū轻轻一按即可。
2. **查看截图预览**:截图成功后,屏幕的左下角会短暂显示截图的缩略图。用户可以点击该缩略图进入编辑界面,进行标注、裁剪等操作。
3. **保存或分享截图**:在编辑界面,用户可以选择直接保存截图到相册,或者通过分享按钮将截图发送给朋友或上传至社交媒体。
4. **使用辅助功能进行截图**:对于有特殊需求的用户,苹果还提供了“辅助触控”功能,通过设置自定义手势来实现截图,进一步提升liǎo操作的便捷性。
通过以上步骤,用户可以轻松掌握苹果手机的截图功能,提升日常使用的效率。
二、如何自定义苹果手机的截图设置
在苹果手机上,截图功能不仅限于简单的屏幕捕捉,用户还可以通过自定义设置来增强截图的实用性和个xìng化。首先,打开“设置”应用,滚动并选择“辅助功能”。接着,进入“触控”选项,找到并启用“辅助触控”。这一步骤将激活屏幕上的虚拟按钮,为后续操作提供便利。
启用辅助触控后,返回“辅助功能”菜单,选择“触控”下的“自定义顶部菜单”。在这里,用户可以添加或替换图标,将“屏幕快照”功能添加到顶部菜单中。这样,截图操作将变得更加直guàn和快捷。
此外,苹果手机还支持通过快捷指令来自定义截图后的操作。用户可以在“快捷指lìng”应用中创建新的指令,例如自动保存截图到指定相册、添加水印或直接分享到社交媒体。通过这些自定义设置,苹果手机的截图功能将gèng加符合个人需求,提升使用效率。
三、苹果手机截图后的编辑与分享技巧
在苹果手机截图后,用户可以进行多种编辑操作,以增强截图的实用性和美观度。首先,截图后会自动显示在屏幕左下角,点击即可进入编辑模式。编辑工具包括画笔、荧光笔、放大镜、文本添加等,用户可以根据需要进行标注或突chū显示。此外,还可以使用形状工具添加箭头、矩形、椭圆等,使信息更加清晰明了。编辑完成后,用户可以选择直接分享到社交媒体或通过AirDrop、邮件等方式发送给他人。通过这些编辑与分享技巧,苹果手机截图功能不仅限于记录,更成为了一种高效的沟通工具。

四、解决苹果手机截图常见问题的方法
###
在使用苹果手机进行截图时,用户可能会遇到一些常见问题,如截图不完整、截图后无法保存或分享等。以下是几种解决这些问题的方法:
1. **截图不完整**:
- **检查屏幕方向**:确保手机屏幕处于正确的方向。某些应用在横屏模式下可能无法完整截图。
- **重启设备**:有时设备的小故障会导致截图不完整,重启手机可以解决这类问题。
2. **截图后无fǎ保存**:
- **检查存储空间**:确保手机有足够的存储空间来保存截图。如果存储空间不足,截图可能无法保存。
- **关闭低电量模式**:低电量模式可能会xiàn制某些功能,包括截图的保存。关闭低电量模式可以解决这个问题。
3. **截图后无法分享**:
- **检查网络连接**:如果打算通过社交媒体或邮件分享截图,确保手机已连接到互联网。
- **更新应用**:某些分享功能可能因应用版本过旧而无法使用,更新相关应用可以解决这个问题。
通过以上方法,用户可以有效解决苹果手机截图过程中遇到的各种常见问题,quèbǎo截图功能的正常使用。
五、苹果手机截图的高级功能与隐藏技巧
在苹果手机的截图功能中,除了基本的截图操作外,还隐藏着一些高级功能和技巧,这些功能可以帮助用户更高效地管理和编辑截图。首先,截图后,苹果手机会自动在屏幕左下角显示截图的缩略图,用户可以点击该缩略图进入编辑模式。在编辑模式中,用户可以使用多种工具对截图进行标注、涂鸦、添加文字或签名等操作。此外,用户还可以使用“标记”工jù中的“放大镜”功能,对截图中的特定区域进行放大,以便更清晰地展示细节。
另一个隐藏技巧是,用户可以通过长按截图缩略图,将其直接拖动到其他应用程序中,如邮件、信息或备忘录,shí现快速分享或保存。此外,苹果手机还支持将截图自动保存到“文件”应用中,用户可以在“文件”应用中创建专门的文件夹来管理所有截图,便于日后查找和整理。
对于那些希望进一步个性化截tú的用户,苹果手机还提供了“快捷指令”功能。通过创建自定义的快捷指令,用户可以在截图后自动执行一系列操作,如添加水印、调整尺寸或直接上传到云端存储。这些高级功能和隐藏技巧不仅提升了截图的shí用性,还为用户提供了更多个性化选择。
免责声明:本网站部分内容由用户上传,若侵犯您权益,请联系我们,谢谢!