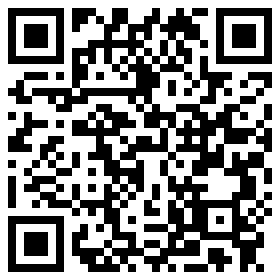管家凄一肖一马_dotnet-文件夹选项在哪里
在日常的软件开发和系统管理中,文件夹选项的设置是一个常见的需求。特别是在使用.NET框架进行开发时,了解如何管理和配置文件夹选项显得尤为重要。本文将围绕“管家凄一肖一马_dotnet-文件夹选项在哪里”这一主题,探讨可能遇到的问题,并提供详细的解决方案。
1. 文件夹选项的基本概念
在Windows操作系统中,文件夹选项是控制文件和文件夹显示方式的设置。这些选项包括是否显示隐藏文件、是否显示文件扩展名、以及如何处理文件夹视图等。对于.NET开发者来说,理解这些选项对于调试和开发环境的管理至关重要。
1.1 文件夹选项的常见问题
- 文件夹选项在哪里?
- 如何更改文件夹视图?
- 如何显示隐藏文件和系统文件?
- 如何恢复文件夹选项的默认设置?
2. 文件夹选项的位置
在Windows操作系统中,文件夹选项通常位于“控制面板”中。用户可以通过以下步骤找到并访问文件夹选项:
- 打开“控制面板”。
- 选择“外观和个性化”。
- 点击“文件夹选项”。
2.1 使用命令行访问文件夹选项
对于习惯使用命令行的用户,可以通过运行以下命令直接打开文件夹选项:
shell control folders
3. 更改文件夹视图
文件夹视图决定了文件和文件夹在资源管理器中的显示方式。用户可以根据自己的需求调整视图设置。
3.1 更改视图设置的步骤
- 打开任意文件夹。
- 点击“查看”选项卡。
- 选择所需的视图模式,如“详细信息”、“大图标”等。
3.2 应用视图设置到所有文件夹
如果希望将当前视图设置应用到所有文件夹,可以按照以下步骤操作:
- 在“查看”选项卡中,点击“选项”。
- 在“文件夹选项”窗口中,选择“查看”选项卡。
- 点击“应用到文件夹”按钮。
4. 显示隐藏文件和系统文件
在开发过程中,有时需要查看隐藏文件或系统文件。以下是显示这些文件的步骤:
- 打开“文件夹选项”。
- 在“查看”选项卡中,找到“隐藏文件和文件夹”部分。
- 选择“显示隐藏的文件、文件夹和驱动器”。
- 取消勾选“隐藏受保护的操作系统文件(推荐)”。
- 点击“确定”保存更改。
5. 恢复文件夹选项的默认设置
如果在调整文件夹选项后遇到问题,可以通过以下步骤恢复默认设置:
- 打开“文件夹选项”。
- 在“查看”选项卡中,点击“重置文件夹”按钮。
- 在弹出的确认对话框中,点击“是”。
6. 在.NET开发中的应用
在.NET开发中,文件夹选项的设置直接影响开发环境和调试过程。例如,显示隐藏文件可以帮助开发者查看生成的临时文件或配置文件,而更改文件夹视图则有助于更高效地管理项目文件。
6.1 使用.NET API管理文件夹选项
.NET框架提供了丰富的API来管理文件和文件夹。开发者可以使用System.IO命名空间中的类来实现文件夹选项的自动化管理。例如,使用DirectoryInfo类可以获取文件夹的详细信息,并根据需要进行调整。
csharp using System.IO;
class Program { static void Main() { DirectoryInfo dirInfo = new DirectoryInfo(@“C:\YourFolderPath”); foreach (var file in dirInfo.GetFiles()) { Console.WriteLine(file.Name); } } }
7. 总结
文件夹选项的设置在.NET开发中扮演着重要角色。通过了解文件夹选项的位置、如何更改视图、显示隐藏文件以及恢复默认设置,开发者可以更高效地管理开发环境。此外,利用.NET提供的API,可以进一步自动化和优化文件夹管理过程。
希望本文能为你在.NET开发中遇到的文件夹选项问题提供有价值的参考。
免责声明:本网站部分内容由用户上传,若侵犯您权益,请联系我们,谢谢!